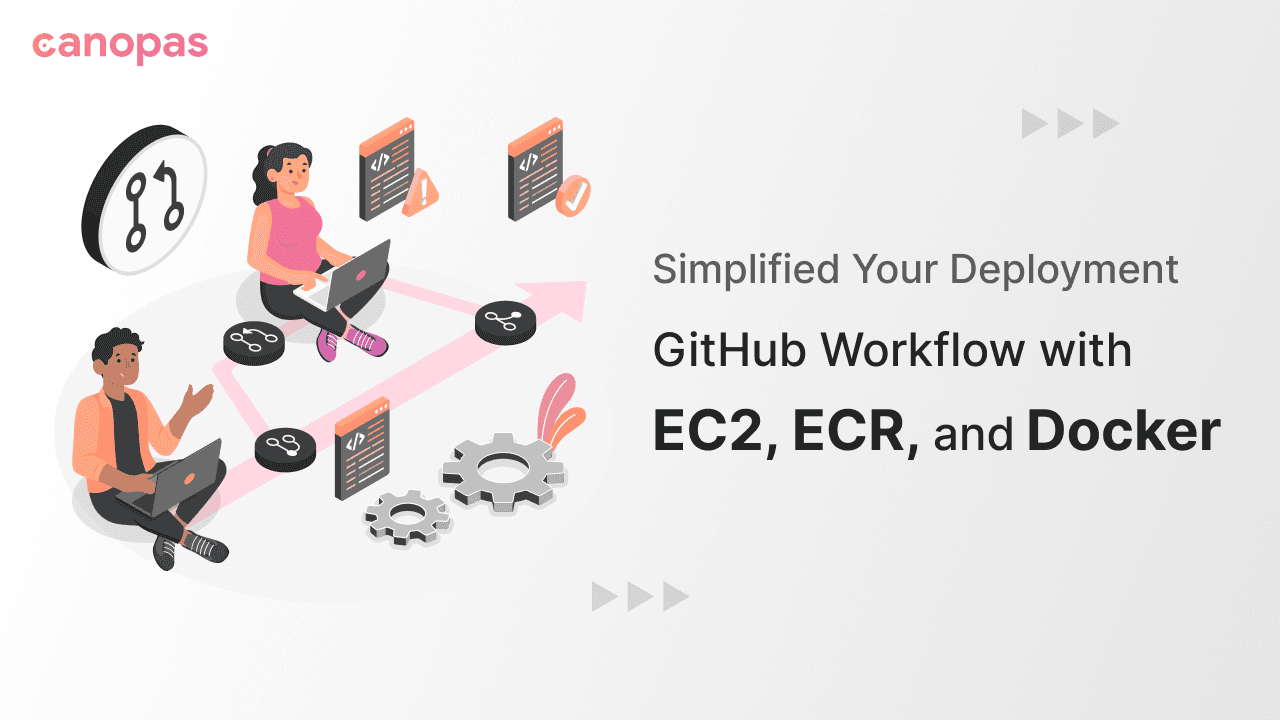
Simplified Your Deployment: GitHub Workflow with EC2, ECR, and Docker
Introduction
In software development, efficient deployment workflows are crucial to ensure seamless and reliable application delivery. With the rise of containerization and cloud computing, developers have a powerful arsenal of tools at their disposal to streamline the deployment process.
In this blog, we will explore how to set up deployment workflow using GitHub, Docker, Nginx, Amazon Elastic Container Registry (ECR), and Amazon Elastic Compute Cloud (EC2).
Whether you are a seasoned DevOps professional or just getting started with application deployment, this guide will walk you through the entire process step-by-step.
So, let’s roll up our sleeves and embark on this exciting journey of mastering GitHub Workflow for deploying your applications.
Refer to our ready-to-use blog platform in case you want to see the working example of the workflow we’re going to implement in this blog.
Sponsored
Develop a growth mindset that sees failures as opportunities for growth with Justly today.
Note: In this example, we will deploy the node.js application on AWS EC2. You can deploy applications with any language like GoLang, Python, or PHP using the same approach.
Create Dockerfile
To deploy the application as a container, we will create a Dockerfile first, which builds our application as an image.
Create a file named Dockerfile in your app’s root directory and add the below code,
# Base node image
FROM node:20
# Initialize work directory
WORKDIR /app
# Bundle app source
COPY . .
# Install dependecies
RUN yarn install --frozen-lockfile
# Declare node env
ENV NODE_ENV production
# Build application
RUN yarn build
# Register application port
EXPOSE 3000
# Start application
CMD ["yarn", "start"]Setup GitHub workflow
As we are working with GitHub workflow, create a deploy.yml file in the .github/workflows directory of your project’s root.
By doing this, the workflow will trigger automatically on certain actions based on configuration.
name: Deploy application
# run workflow on every push
on:
push:
jobs:
deploy:
# run workflow on ubuntu with permissions
runs-on: ubuntu-latest
permissions:
id-token: write
contents: read
steps:
- name: Checkout
uses: actions/checkout@v2.3.3
# setup latest node version
- uses: actions/setup-node@v1
with:
node-version: "20"
# We need to configure AWS creds using aws actions to deploy code on AWS EC2
- name: Configure AWS credentials
uses: aws-actions/configure-aws-credentials@v1
with:
role-to-assume: arn:aws:iam::${{ secrets.AWS_ACCOUNT_ID }}:role/<role-name>
aws-region: ${{ secrets.AWS_REGION }}Deploy on ECR
We are ready with the Dockerfile and deploy.yml, it's time to build and deploy the docker image on AWS ECR.
Note: You can deploy this image on Docker Hub, GitLab registry, or on any container registry system as per your preferences and tech stack.
We need to create an ECR repository on the AWS console. Here are the steps for it.
- Log in to the AWS console and Go to the Amazon Elastic Container Registry.
- From the left sidebar, go to Repositories and create a repository.
We will use AWS ECR action to push the docker image. Append the below code in the deploy.yml file.
# AWS ECR action for login, will automatically
# login using AWS credentials to push docker image
- name: Login to Amazon ECR
# id for ECR. You can add anything as id
id: login-ecr
uses: aws-actions/amazon-ecr-login@v1
- name: Build, tag, and push image to Amazon ECR
env:
# registry url, will take automatically from login output
ECR_REGISTRY: ${{ steps.login-ecr.outputs.registry }}
ECR_REPOSITORY: repository-name-which-you-created-on-console
IMAGE_TAG: image-tag-name
run: |
# build image
docker build -t $ECR_REGISTRY/$ECR_REPOSITORY:$IMAGE_TAG .
# push docker image
docker push $ECR_REGISTRY/$ECR_REPOSITORY:$IMAGE_TAG
NGINX configuration
We need to add the nginx configuration on the EC2 instance to use it as a proxy server.
Create nginx/nginx.conf and nginx/conf.d/application.conf in the project’s root.
You can find the default nginx.conf file content on GitHub.
Below is the basic code for application.conf forwarding an HTTP request to the application server.
server {
listen 80;
listen [::]:80;
server_name SERVER_URL; # add URL of your server (IP/domain name)
location / {
proxy_pass http://localhost:3000;
proxy_set_header Host $host;
proxy_set_header X-Real-IP $remote_addr;
proxy_set_header X-Forwarded-Proto $scheme;
proxy_set_header X-Forwarded-For $proxy_add_x_forwarded_for;
}
}Prepare docker-compose
We will use docker-compose to create and start a docker container using docker swarm.
Note: Assuming that you have created an EC2 instance on the AWS console. If not yet, follow the AWS steps to create an EC2 instance.
To enable docker swarm on EC2,
sshinto the EC2 instance using the ssh private key- Run
docker swarm init
Steps to get image URI from ECR,
- Go to AWS console -> ECR -> repositories -> your-repository-name.
- From the list of images, copy the ImageURI, you want to use.
Now create a docker-compose.yml file in the project’s root and add the below code into it.
Using this file, docker will create node.js, database, and nginx containers on EC2 with volumes and networks.
version: "3.8"
services:
# below steps will create node.js container on 3000 port
node-app:
image: <ecr-image-uri>
deploy:
replicas: 1
depends_on:
- db
volumes:
- uploads:/srv/app/public/uploads
ports:
- "3000:3000"
environment:
AWS_ACCESS_KEY_ID: ${AWS_ACCESS_KEY_ID}
AWS_SECRET_ACCESS_KEY: ${AWS_SECRET_ACCESS_KEY}
...
# below steps will create postgres database container on 5432 port
db:
image: postgres:15.1-alpine
environment:
POSTGRES_USER: ${DATABASE_USERNAME}
...
volumes:
- dbData:/var/lib/postgresql/data/
ports:
- "5432:5432"
# below steps will create nginx container on default 80 port
nginx:
image: nginx:latest
deploy:
replicas: 1
volumes:
- /etc/nginx/certs/:/etc/nginx/certs/
- /etc/nginx/conf.d/:/etc/nginx/conf.d/
- /etc/nginx/nginx.conf:/etc/nginx/nginx.conf
networks:
- outside
networks:
outside:
external:
name: "host"
volumes:
dbData:
uploads:Deploy an application to EC2
Now, we are ready with all the ingredients, let’s start preparing the recipe.
Firstly, Create deploy.sh in the project’s root as below,
#!/bin/bash
# login to the ecr to get pushed docker image
aws ecr get-login-password --region $AWS_REGION | docker login --username AWS --password-stdin $AWS_ACCOUNT_ID.dkr.ecr.$AWS_REGION.amazonaws.com
# copy all nginx files to the /etc/nginx directory
sudo mkdir -p /etc/nginx/conf.d && sudo mv nginx.conf /etc/nginx/ && sudo mv conf.d/website-blog.conf /etc/nginx/conf.d/
sudo mkdir -p /etc/nginx/certs && echo -e $SSL_PRIVATE_KEY > /etc/nginx/certs/blog.live.domain.name.key && echo -e $SSL_PUBLIC_KEY > /etc/nginx/certs/blog.live.domain.name.cert
# deploy docker stack with 3 containers from docker-compose.yml
docker stack deploy --with-registry-auth -c ./docker-compose.yaml application-stack-nameThis file will be helpful to create seamless containers on the EC2 instance by running given commands.
Now, we will write a workflow code to deploy a docker container using swarm manager on AWS EC2.
Add the below code in the deploy.yml file,
- name: Deploy
env:
# add ssh-private-key to env variable
SSH_PRIVATE_KEY: ${{ secrets.SSH_PRIVATE_KEY }}
run: |
# Copy ssh private key to the file with permissions
echo "$SSH_PRIVATE_KEY" > ssh_private_key && chmod 600 ssh_private_key
# Create application folder on ec2 and copy nginx directory into it
scp -i ssh_private_key -r nginx ${{ secrets.SERVER_USER }}@${{ secrets.SERVER_ADDRESS }}:application
# Copy deploy.sh file in the application folder inside the EC2 instance,
cat deploy.sh | ssh -i ssh_private_key ${{ secrets.SERVER_USER }}@${{ secrets.SERVER_ADDRESS }} 'cat > ./application/deploy.sh'
# Copy docker-compose to EC2, configure envrinment variabes and run deploy.sh
cat docker-compose.yaml | ssh -i ssh_private_key ${{ secrets.SERVER_USER }}@${{ secrets.SERVER_ADDRESS }} sudo PUBLISH_PORT=${{secrets.PUBLISH_PORT}} 'bash -c "cd application && cat > docker-compose.yaml && chmod -R 755 ./deploy.sh && ./deploy.sh && cd .. && rm -rf application"'
Final workflow file
name: Deploy application
# run workflow on every push
on:
push:
jobs:
deploy:
# run workflow on ubuntu with permissions
runs-on: ubuntu-latest
permissions:
id-token: write
contents: read
steps:
- name: Checkout
uses: actions/checkout@v2.3.3
# setup latest node version
- uses: actions/setup-node@v1
with:
node-version: "20"
# We need to configure AWS creds using aws actions to deploy code on AWS EC2
- name: Configure AWS credentials
uses: aws-actions/configure-aws-credentials@v1
with:
role-to-assume: arn:aws:iam::${{ secrets.AWS_ACCOUNT_ID }}:role/<role-name>
aws-region: ${{ secrets.AWS_REGION }}
# AWS ECR action for login, will automatically
# login using AWS credentials to push docker image
- name: Login to Amazon ECR
# id for ECR. You can add anything as id
id: login-ecr
uses: aws-actions/amazon-ecr-login@v1
- name: Build, tag, and push image to Amazon ECR
env:
# registry url, will take it automatically from login output
ECR_REGISTRY: ${{ steps.login-ecr.outputs.registry }}
ECR_REPOSITORY: repository-name-which-you-created-on-console
IMAGE_TAG: image-tag-name
run: |
# build image
docker build -t $ECR_REGISTRY/$ECR_REPOSITORY:$IMAGE_TAG .
# push docker image
docker push $ECR_REGISTRY/$ECR_REPOSITORY:$IMAGE_TAG
- name: Deploy
env:
# add ssh-private-key to env variable
SSH_PRIVATE_KEY: ${{ secrets.SSH_PRIVATE_KEY }}
run: |
# Copy ssh private key to the file with permissions
echo "$SSH_PRIVATE_KEY" > ssh_private_key && chmod 600 ssh_private_key
# Create application folder on ec2 and copy nginx directory into it
scp -i ssh_private_key -r nginx ${{ secrets.SERVER_USER }}@${{ secrets.SERVER_ADDRESS }}:application
# Copy deploy.sh file in the application folder inside the EC2 instance,
cat deploy.sh | ssh -i ssh_private_key ${{ secrets.SERVER_USER }}@${{ secrets.SERVER_ADDRESS }} 'cat > ./application/deploy.sh'
# Copy docker-compose to EC2, configure envrinment variabes and run deploy.sh
cat docker-compose.yaml | ssh -i ssh_private_key ${{ secrets.SERVER_USER }}@${{ secrets.SERVER_ADDRESS }} sudo PUBLISH_PORT=${{secrets.PUBLISH_PORT}} 'bash -c "cd application && cat > docker-compose.yaml && chmod -R 755 ./deploy.sh && ./deploy.sh && cd .. && rm -rf application"'
Set up required secrets in the workflow on GitHub and push your code to GitHub.
On push, the workflow will be started, and deploy your application on the EC2 instance. The application will be started on,
http://ec2-instance-ip-address:3000
Do ssh on the EC2 instance to see all the running containers.
Conclusion
By following the above step-by-step guide, developers can gain valuable insights into building resilient production environments. Embracing this powerful workflow streamlines the development process, enabling teams to deliver applications with confidence and speed.
We’re Grateful to have you with us on this journey!
Suggestions and feedback are more than welcome!
Please reach us at Canopas Twitter handle @canopassoftware with your content or feedback. Your input enriches our content and fuels our motivation to create more valuable and informative articles for you.
That’s it for today. Keep exploring for the best✌️.
Similar articles


